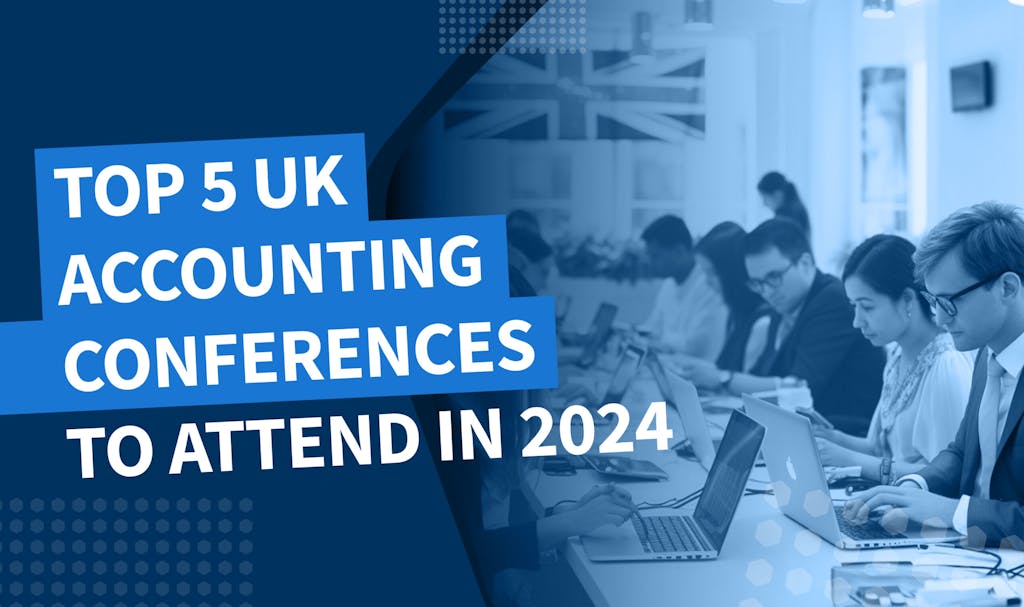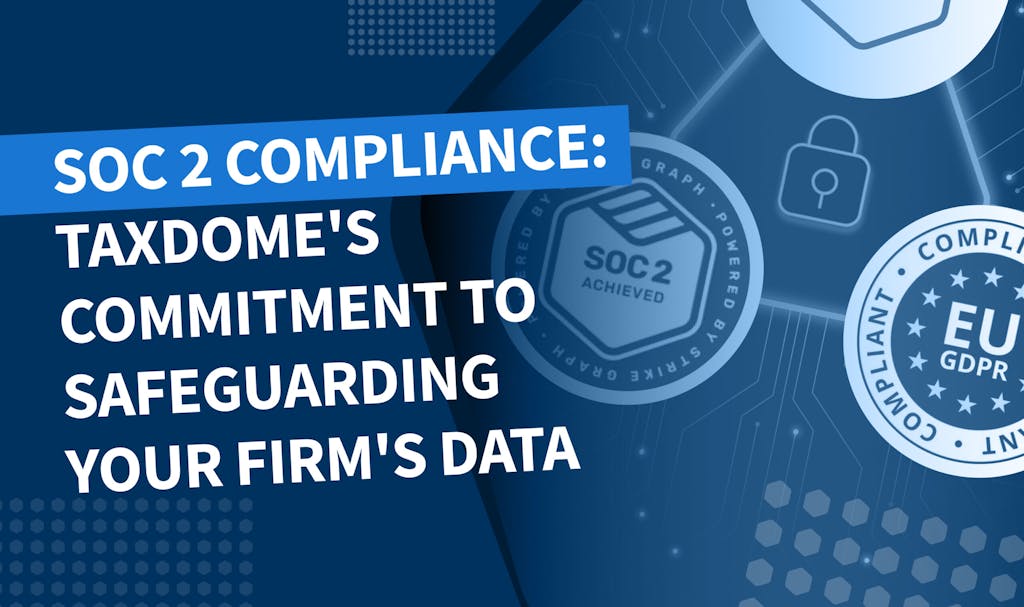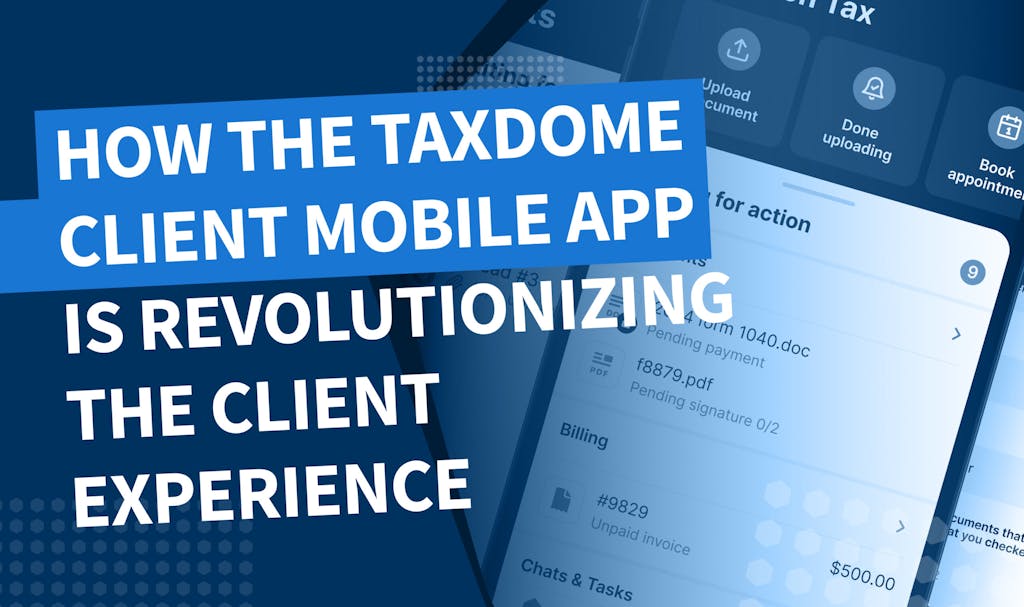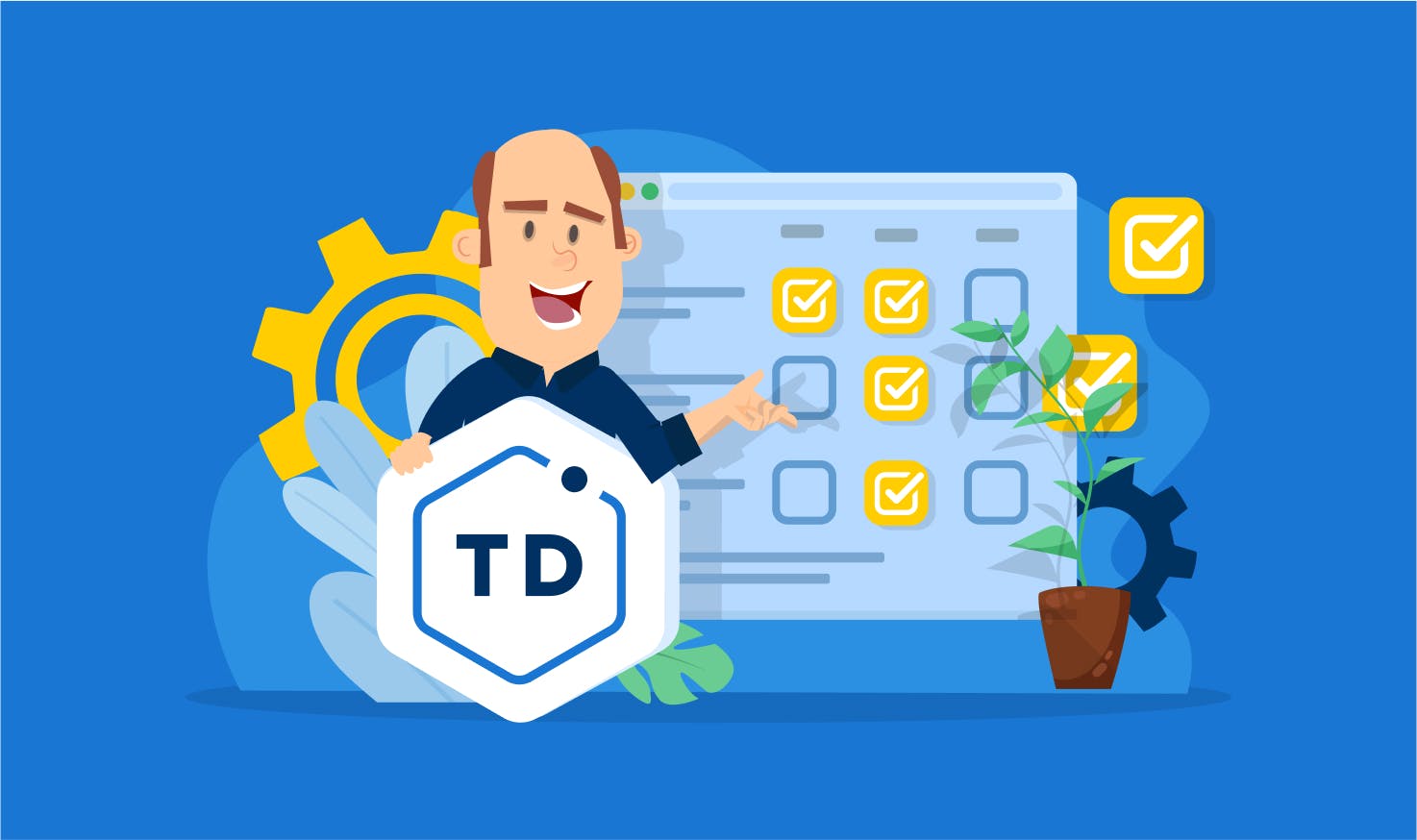
Kanban boards are great at visualizing your firm’s projects and activities: when are due dates, what each of your team members are working on, which tasks are overdue, and so on. If you don’t use a Kanban board, your display or whiteboard would likely be covered with sticky notes.
At TaxDome, we help you visualize and complete your projects and jobs faster with Workflow Automations created specifically for accounting and tax firms. Today we’re introducing the ability to customize the information you see in each card: one glimpse — and you know exactly what’s going on with your deadlines, assignees, job statuses, and so on.
How you can customize job card views
Every firm (and within each firm, each pipeline) is different; without clicking into each job card, it’s important to be able to see as much (or as little) detail about each job as you want. Some prefer highly detailed views, some prefer more barebones.
With today’s release, we’re excited to give a high level of customization of what information you want to see. You can now choose to toggle on any of the following key Job data points as showing directly on the card in each pipeline:
- Job Name
- Description
- Priority
- Start Date
- Due Date
- Assignees (soon)
Account name and time in stage are always shown on each Job card.
As a result, your pipeline might end up looking like this:
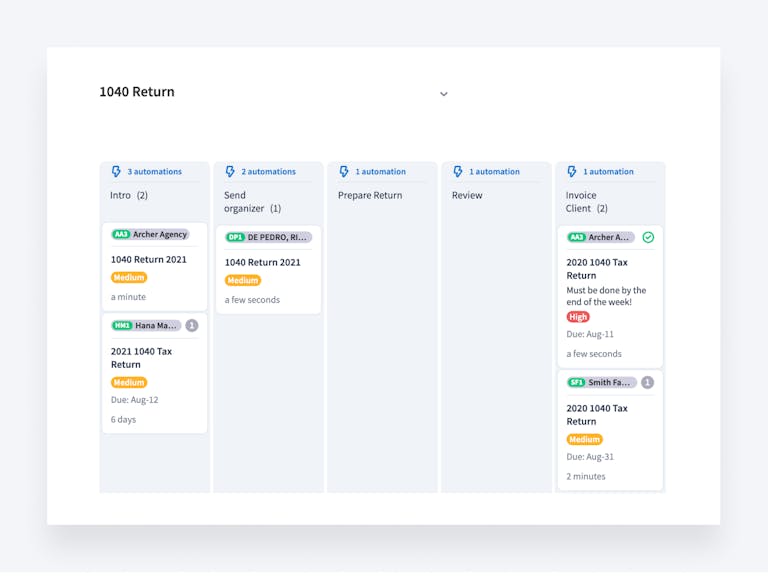
In the example, priority, start date, and due date fields are toggled on.
Note: by default, all the card fields are toggled off.
How to set up custom card views
You can set up a custom view for each pipeline: you can choose to display due dates for bookkeeping jobs, start date and assignees for tax prep, etc.
To do so, go to Settings > Pipelines. Choose a pipeline and toggle on the fields you want to be displayed:
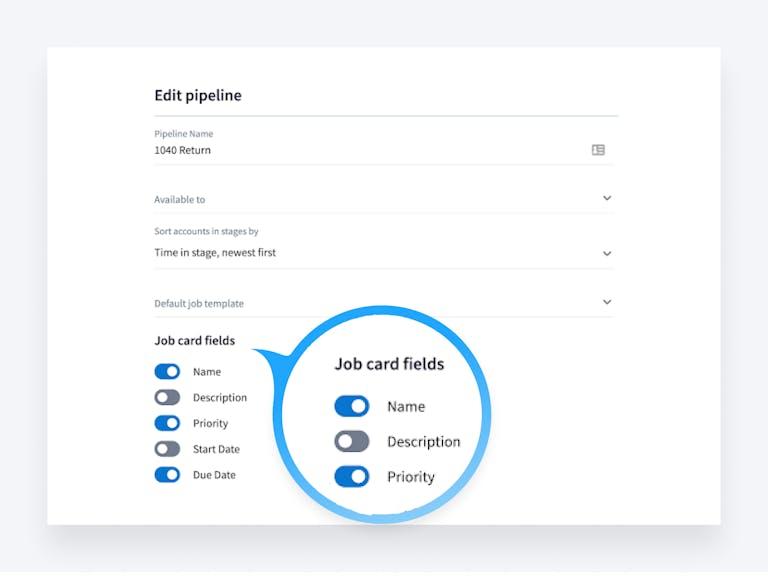
Please note, if the field is blank, it will not show on the card.
More automated ways of adding context to jobs
If your jobs can be standardized (which we highly recommend), you can easily add context to hundreds of job cards at a time — by means of job templates.
To make job cards reflect the information you need, make sure you have enabled them in the pipeline settings and completed the necessary fields for existing jobs in this pipeline. If you have existing jobs that lack context, you can use bulk actions to update them.
And, for future jobs, you can update the template to contain these fields. Example: all 1040 Jobs start with due date of April 15th and a priority of Medium, assigned to preparer X:
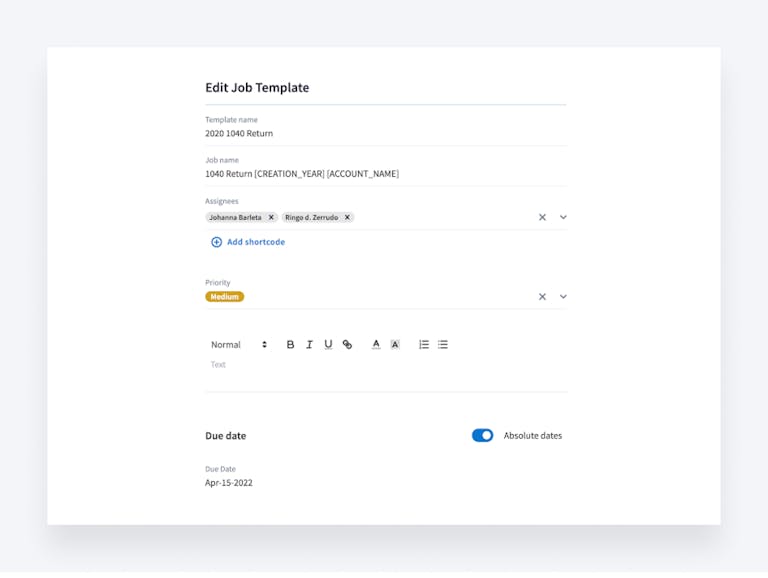
You can add context to jobs automatically:
- While creating jobs in bulk. For example, filter for all of all your bookkeeping clients (use tags) and create jobs with a monthly bookkeeping job template. More>>
- By setting up a default job template. If the job is added automatically on schedule, or when a new client signs up with your firm, these jobs can have predefined context (e.g. due dates, assignees, linked items, etc.) without you having to add it manually. More>>
Pro tip: Set up job name shortcodes so that job cards reflect creation year, schedule periodicity, and more.
If you have any suggestions on how to make pipelines & workflows better, just let us know in the Feature Request Board!

Thank you! The eBook has been sent to your email. Enjoy your copy.
There was an error processing your request. please try again later
Looking to boost your firm's profitability and efficiency?
Download our eBook to get the answers