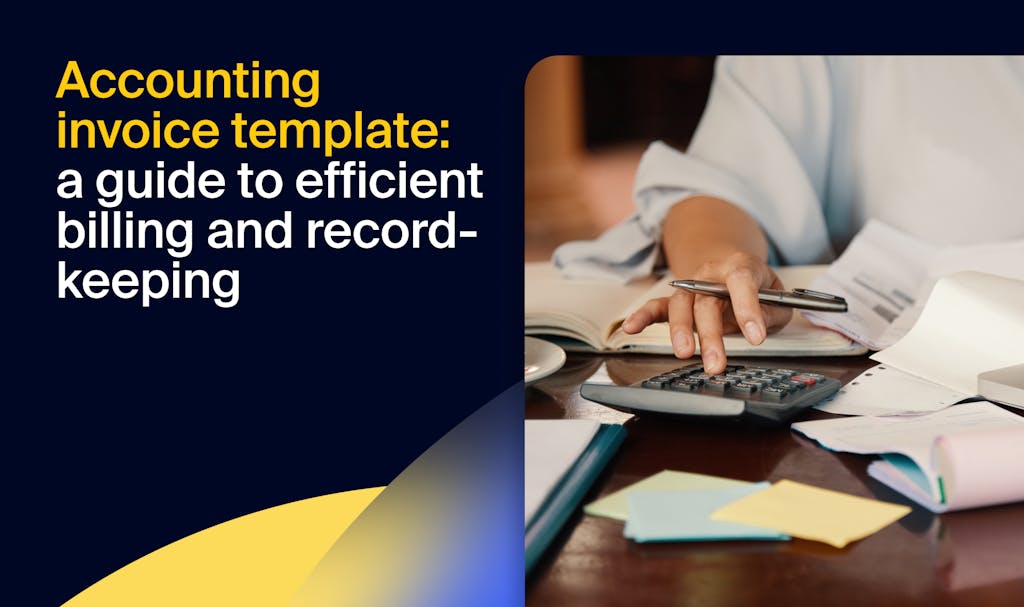Invoicing is a crucial business process. Beyond ensuring that you get paid on time, invoices serve as key financial records and maintain professionalism in client interactions. This is especially true for small businesses.
There are countless tools out there that help accountants create professional invoices, from standalone invoicing software to practice management platforms like TaxDome. Alternatively, some accountants prefer the simplicity and familiarity of Google Docs.
In this article, we’ll guide you through the steps you need to follow to create an effective Google Docs invoice template. We’ll also look at some alternatives to Google Docs for invoicing and why you might want to consider them.
Why use Google Docs for invoicing?
There are several compelling reasons why you might want to consider using Google Docs for your accounting invoices, including:
- Cost-Effectiveness. Google Docs is completely free to use. All you need is a Google account. This makes it a sensible option for small businesses looking to reduce costs.
- Cloud storage. When you make an invoice in Google Docs, it’s automatically stored in the cloud. You and your team can access it anytime, anywhere, on any device. All you need is an internet connection.
- Simple collaboration. Google Docs enables real-time collaboration, making it easy to share invoices with team members or clients.
- Access controls. You can grant access for editing, commenting, or viewing your invoices. You can also permit access on a person-by-person basis or for anyone with the document link.
What should an invoice template in Google Docs include?
An invoice template in Google Docs should include all necessary details required to ensure that your invoices are clear, accurate, and professional. For example, you should include fields for the following details:
- Business information. Include your business name, logo, address, and contact details.
- Client information. Add the client’s name and contact details.
- Invoice number and date. Include a unique number to help you track payments and maintain organized records.
- Description of services. Include an itemized list of the services you provided, along with quantities, unit prices, and total prices per service line.
- Total amount. Provide a total amount for all services provided. If you charge taxes on top, make sure you provide a subtotal, the taxable amount, and a final total.
- Payment instructions. Provide details on how the client can make payment. For example, you can include bank account details or payment links.
- Payment terms. Provide a deadline by which the invoice should be paid.
Here’s an example of a custom-branded accounting invoice created in TaxDome:

Step-by-step guide to creating an invoice in Google Docs
Creating an invoice in Google Docs is straightforward and efficient. Follow these steps to create professional invoices tailored to your business needs:
1. Open Google Docs and create a new document
The first step is to log in to your Google account and open Google Docs. Then, you can:
- Click on the + New button in the top-left corner
- Click on the Google Docs option from the drop-down menu to create a new document
You should now have a fresh document to work in. As an additional step, we recommend making your document pageless. This way, your invoices won’t be split across different pages. Simply go to File, select Page setup from the dropdown, click Pageless, and then select OK.
2. Choose a pre-designed template
Next, it’s time to pick a blank invoice template. This saves you from having to create a new invoice from scratch each time you want to bill a client.
We recommend choosing one that looks professional and includes all the fields you need. You can do this by heading to the Google Docs Template Gallery. Alternatively, you can explore third-party invoice template providers. A quick Google search brings up all sorts of options:

Different templates will suit different types of businesses. For example, service-based businesses like accounting firms need templates that allow them to include service descriptions. Be sure to look around before settling on the right one.
For this article, we’ve picked one from Wave, a popular small-business accounting platform that offers excellent invoice capabilities. We can then copy and paste the invoice into the document we created in step one. Here’s what it looks like:

3. Customize your template
Now, you can start customizing your template by adding your business name, logo, and contact details. You may also want to change the colour scheme and fonts to match your branding. In the example below, we’ve customized the top of the invoice for a made-up accounting firm, ABC Tax & Accounting.

4. Add client details
Next, it’s time to add information about the client, including their name, address, and contact details. It’s a good idea to double-check these details to avoid confusion or delays in payment. In the example below, we’ve added details for a made-up client, AZ Solutions. We’ve also added the invoice number, date, and due date.

5. Include an itemized list of services
The next step is to list the services you provided to the client. Where possible, include:
- A brief description of the service provided
- The hourly rate or flat fee for the service
- The number of items or hours worked
- The tax rate you apply (if applicable)
- The total amount due
Below, we’ve added some accounting services, amounts, and total to our example invoice:

6. Add payment terms and notes
As you can see in the above picture, we also added information about payment terms. The due date is further up the invoice (see step 4), but we’ve used the notes section to add bank details for a bank transfer. You can also add payment links here or other relevant details, including late payment penalties.
7. Review, save, and send
The last step is to carefully review the invoice for accuracy. Once finalized, you can share it with your client. To do this, follow these steps:
- Click on the Share button at the top right of the document
- Copy and paste your client’s email address into the share box
- Set your client’s access as Viewer in the dropdown list — this means they will be able to view the document but not edit it or comment on it
- Click Send
Alternatively, you can export the invoice as a PDF document. To do this, follow these steps:
- Click on File
- Hover over Download
- Select PDF document from the dropdown list
- Name the file and choose the location you will save it to
- Click Save
- Send the file to your client via email or secure chat
Tips for creating a professional invoice
Invoices aren’t just a way to get paid on time. They also say a lot about your firm. Here are some tips to follow to ensure your invoices are both accurate and professional:
- Customize as much as possible. Any invoice you create should feel unique to your firm. In addition to adding your company logo and name, we recommend changing the fonts and colors to match those of your brand.
- Be clear and concise. Use simple, straightforward language when describing your services and payment terms. Avoid industry jargon or terms your clients may not understand.
- Include your contact information. Make it easy for clients to get in touch with you by providing your phone number, email address, and business address.
- Check everything carefully. Double-check all the details, including client names, amounts, and dates. The smallest errors can result in confusion, delayed payments, and a negative impression of your business.
Alternatives to Google Docs for invoicing
Google Docs is a simple and accessible option for creating invoices. That said, there are plenty of alternatives that you can use to create an invoice template that may be better suited to your needs. Here are some examples:
- Google Sheets: The spreadsheet style of Google Sheets may lack the professional feel you want from your invoices, but with built-in formulas, you can automatically calculate line items, taxes, and totals.
- Microsoft Word/Excel: These Microsoft Office tools come with invoice templates and advanced formatting features. Unlike Google Docs and Sheets, you can use Word docs offline. The flip side of that is you lack automatic backups to the cloud.
- Specialized invoicing software: Accounting software such as QuickBooks Online, Xero, and FreshBooks come with invoicing capabilities. As do practice management platforms like TaxDome.
When to choose specialized platforms
While Google Docs or other similar tools are an adequate stop-gap for small businesses, they aren’t a long-term solution. As your business grows, you’ll need tools that can create highly polished invoices automatically.
Unlike Google Docs, specialized platforms provide advanced invoicing features such as:
- Recurring invoices
- Payment tracking and processing
- Automatic tax calculations
- Seamless integration with key systems
With TaxDome, you can build invoicing into automated workflows. When a job is complete, you can generate and send custom-branded invoices automatically, without lifting a finger. This saves you time, improves accuracy, and paints your firm in the best possible light.
TaxDome’s invoices are highly professional, with plenty of options for customization — from layout and logo positioning to colour schemes and more.

Your clients receive invoices directly in the TaxDome client portal — a secure environment where they can view documents, communicate with your firm, and pay bills either on desktop or via the TaxDome client mobile app.
The bottom line
Google Docs is a simple, cost-effective tool for creating invoices. With its familiar interface, cloud storage, and easy sharing options, it’s a sensible option for small businesses.
However, as your business grows, managing invoices and other tasks manually becomes a drain on resources. That’s when a platform like TaxDome comes in. TaxDome helps accountants and tax professionals automate their workflows, from client onboarding through to invoicing and payments.
By combining TaxDome’s powerful automation features with tools like Google Docs, you can simplify your processes, reduce errors, and focus on what matters most — growing your business.
To see how TaxDome can take your accounting practice to the next level, request a demo today.
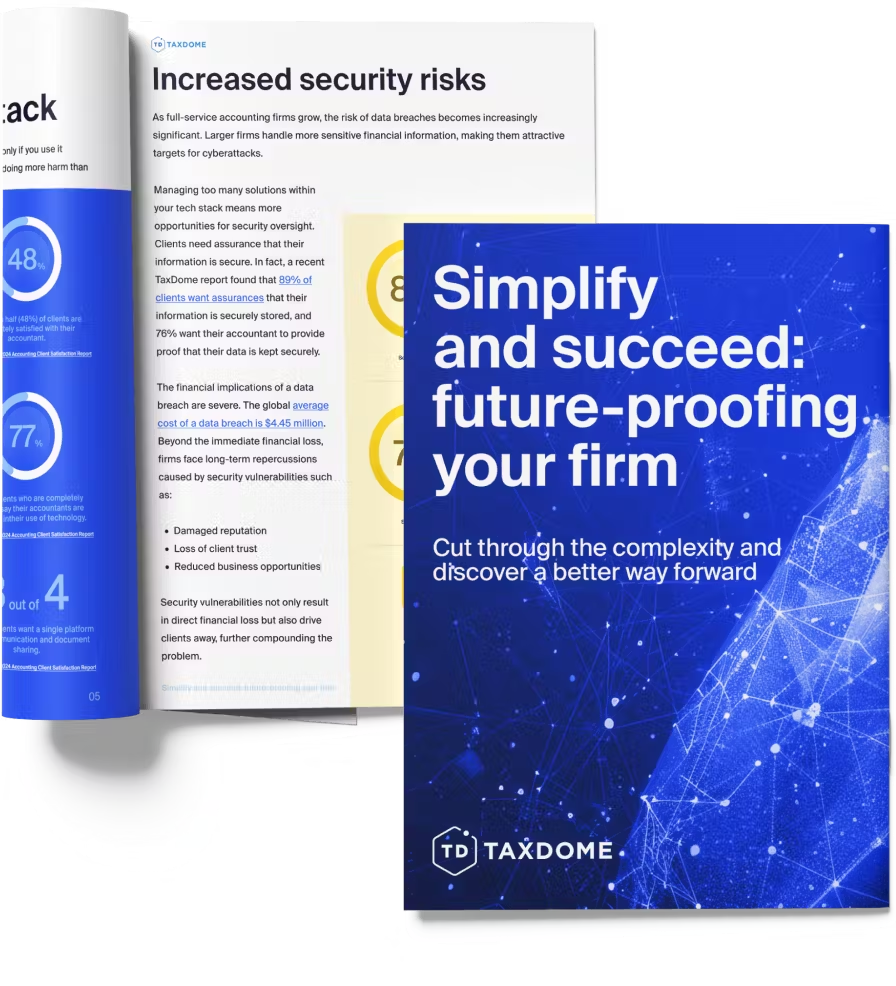
Thank you! The eBook has been sent to your email. Enjoy your copy.
There was an error processing your request. Please try again later.
What makes the best accounting firms thrive while others struggle to keep up? We analyzed our top 20 TaxDome firms, representing over $100M in combined revenue, to uncover the strategies driving their success.