
We recently hosted a live webinar where we introduced our latest innovative features designed to elevate your firm’s efficiency and client experience.
Tax, bookkeeping, and accounting professionals joined co-founder and chief product officer Ilya Radzinsky, chief revenue officer Petar Iliev, and two special guests — Russ Hoskins, CPA and managing partner at Hoskins Quiros Osborne LaBeaume, CPA, LLC, and Jamie Gruol, creator and co-founder of Workflows for Tax Pros.
Thanks to everyone who joined us for this exciting deep dive into our newest features, designed to give your firm an edge in the upcoming tax season!
Make sure you’ve joined the waitlists for our new features:
If you weren’t able to attend the webinar, you can watch the full recording below. We’ve also added a transcript of the Q&A session to answer any questions you may have.
Q&A transcript
Here’s the Q&A transcript from the webinar, which we’ve grouped into categories to help you find any questions or answers you’re looking for.
TaxDome AI
What AI system is being used by TaxDome, and is it a closed system?
TaxDome partners with OpenAI to integrate AI features within the platform. Both TaxDome and OpenAI are SOC 2 certified, ensuring your data remains secure and private. Importantly, none of your data is used to train the AI model. You can learn more about how AI is used in TaxDome here.
Why are document tags useful in TaxDome, particularly with AI?
Document tags in TaxDome, enhanced by AI capabilities, allow for automatic categorization and organization of documents by type, such as “1099” or “W-2.” This tagging improves efficiency within a firm by ensuring that key documents are automatically sorted, making it easy for team members to find specific forms without manually categorizing each one. For example, AI-driven tags help streamline the intake process and allow for faster, more accurate preparation and review, particularly in high-volume or multi-client environments.
What happens when clients upload several documents in one file?
If the file contains multiple types of documents, the first one will be the one applied. If you get lucky enough to have clients that upload all their organized documents, then organization isn’t a worry for you 🙂
E-signature
Can documents be approved without signing in?
No, currently, clients must log into their TaxDome portal to approve documents. E-signature, however, can be done without logging on.
Can I require clients to log in to review and sign documents?
Yes, you can require clients to log in to review and sign documents, ensuring an added layer of security and easy tracking within their TaxDome portal. However, you now have the flexibility to bypass this step with our new “e-sign without login” feature. This option allows clients to sign documents directly through a link without needing to log in, which offers a streamlined experience similar to DocuSign. You can choose which method works best for each client based on your preferences, making it simpler to adapt to different client needs and technological comfort levels.
Do both client and spouse need separate email links for e-signature?
With TaxDome’s latest e-signature feature, you can now add emails that aren’t set up as contacts, allowing third-party emails to receive signature requests. For example, if you have [email protected] as the primary contact, you can add [email protected] as a third-party signer. Both will receive separate emails for signing, even though these variations route to the same inbox.
A helpful tip is to use email “aliases,” which work with domains like Gmail, Outlook, and Yahoo. Here’s how:
- Gmail: [email protected]
- Outlook: [email protected]
- Yahoo: [email protected]
These variations keep each signer’s request unique and organized, making it easy for clients who share emails to handle separate e-signatures in the same inbox.
Does the e-signature meet IRS identity verification requirements?
Yes, TaxDome’s e-signature complies with IRS identity verification requirements. For added security, particularly for IRS forms like 8879, TaxDome offers Knowledge-Based Authentication (KBA), which verifies the signer’s identity using personal information.
You can read more about KBA here and why free KBA isn’t available here.
Does TaxDome offer KBA (Knowledge-Based Authentication) for e-signatures?
Yes, KBA is available for e-signatures, adding extra security by verifying the signer’s identity before they can sign. There is an additional cost for KBA, typically $1 per KBA request. You can enable this feature when sending documents that require higher security standards, such as form 8879. Unlimited e-signatures are included with each license, you can choose whether you want to add KBA verification when sending a request.
How do I disable the option for clients to sign documents outside the portal?
That’s the default case – if you do nothing, you will require login for your clients to sign. If you want to remove the login requirement to closer match DocuSign signature workflow, go to Settings > Client Portal > E-Signatures. Here, you can find the option to enable or disable the feature.
If we require payment before clients can sign, will they be prompted to pay first even without logging in?
Yes, if you have it set up so that clients can’t sign their return until they’ve paid, the email will prompt them to pay first, even if they aren’t logging in. This ensures that clients are reminded to complete their payment before signing the return.”
Client requests
What is the process to create a client request?
You can create a new request by clicking on the ‘New’ button at the top of your screen and selecting ‘Client requests.’ From there, you will be prompted to select the account to assign it to and the questions/requests for your clients. You can select multiple options, such as Document Upload, Yes/No questions, checkbox questions, etc.
Do client request links expire?
No, client requests remain in the client’s account until completed or manually removed.
Can we require clients to log in to respond to requests, especially when sensitive information is involved?
Yes, you can choose to require clients to log in to access requests, offering added security for sensitive information. By default, authentication is required, but you can disable it.
When authentication is disabled, the recipient with the link cannot see anything in the portal, they can only see and reply to the questions posed to them.
Is it possible to upload documents with client requests?
Yes, you can upload documents with client requests! This feature allows you to provide clients with the specific documents they need to review or sign, making it easier for them to respond to your requests.
Can client responses be saved in their document area, and can requests be archived?
Yes, anything the client uploads through a client request will be automatically saved in their document area. This makes it easy to access all their documents in one place. Additionally, all client requests can be archived or saved, helping you keep your records organized!
Can we send a mass client request to all clients?
Yes, you can send a mass client request to communicate efficiently with multiple clients at once.
Are client requests saved in a dedicated section of the account profile?
Yes, you’ll find a new ‘Requests’ tab within the client’s account profile for easy access.
What is the main difference between the client requests feature and the task list in chat?
The main difference is in their focus. Client requests are designed for direct communication with clients, allowing you to request specific documents or information, with the option for clients to upload files in response. This helps streamline the process of gathering information from clients.
On the other hand, the task list in Chat is geared towards internal management. It helps you and your team keep track of tasks that need to be completed, facilitating collaboration and communication about those tasks within your chat.
In short, client requests are about engaging with clients, while the task list is about managing internal workflows.
Can we set the frequency of reminders for client requests?
Yes, you can set the frequency of reminders for client requests in TaxDome. Here’s how:
- Go to client requests: Navigate to the client requests section in your TaxDome account.
- Select the request: Choose the specific client request for which you want to set reminders.
- Set reminders: Look for an option to set reminders or notifications. You can specify how often you want the reminders to be sent (e.g., daily, weekly).
- Save changes: Make sure to save your changes to ensure the reminders are set up correctly.
How can I embed a document request in the chat body?
To embed a document request in chat, follow these steps:
- Access the chat feature: Open the chat section where you want to send the document request.
- Create a document request: If you haven’t already, create a document request from the client portal or your dashboard. Specify the documents you need from the client.
- Copy the document request link: Once the document request is created, copy the link or embed code provided for that request.
- Embed in chat: In the chat body, paste the link or use any formatting options available to embed the document request. You can add a brief message to explain what the link is for.
- Send the message: Once you’re satisfied with the message, send it to your client. They should be able to click on the link directly from the chat and access the document request.
Time tracking & job estimation
How should I use the budget in time tracking for clients with varied monthly bookkeeping times?
In TaxDome, budgets can be set on the job card. However, you can create separate job cards for each client’s bookkeeping job with individualized budgets to better reflect the time you expect to spend. This way, you can accurately track and manage each client’s time.
Does TaxDome’s time tracking work at both account and job levels?
Time tracking in TaxDome works at both the account and job levels. You can log time spent on individual jobs while also having an overview of total time tracked for each client account. This flexibility allows you to manage and analyze your time more effectively, whether you’re focusing on specific projects or overall client work.
If the client pays a monthly fee that covers all services, is it preferable to mark time entries as “billable” or “unbillable”?
The billable/unbillable status helps you for tracking purposes. The option to make them “billable” will allow you to generate an invoice from the time entries, so in case you don’t need to create a separate invoice for time entries only, we would recommend you keep them as unbillable.
Can I track non-billable time and analyze billable vs. non-billable work? Is there a timesheet page available, similar to QuickBooks Time?
Yes, you have the option to review time entries in different sections within TaxDome. You can go to Billing > Time Entries using the left panel. From your client’s account, you can also find a tab by going to Invoices > Time Entries. You can also use our Time Utilization report, which is pre-built to show time entries for your accounts.
Can we assign a default billable rate for each employee to avoid entering it with each time entry?
Yes, you can set a default billable rate for each employee in TaxDome, making the time entry process more efficient. This way, the rate is automatically applied without needing to enter it manually each time.
Payments
Can I turn off the partial payment feature?
No – partial payments are default as in most payment systems. However, it doesn’t affect your workflow. Anything that is tied to an invoice – won’t happen until the invoice is settled. For example, you lock the document to an invoice, the document remains locked until the invoice is fully paid.
Can we edit recipients for invoice or document sharing emails, like sending to only one spouse?
Yes, with the new Contact Notification preferences feature, you can customize which notifications go to each contact linked to an account.
Can we track non-billable time as well?
Yes, TaxDome allows you to track non-billable time! You can categorize your time entries as non-billable, making it easy to keep an eye on all the hours spent, whether they’re billable or not. If you’d like more details on how to set this up, just let me know!
Security
What kind of backup does TaxDome offer? Do we need an additional backup to meet security requirements?
TaxDome automatically backs up all your data in the cloud with real-time updates, encrypted both at rest and in transit. The data is stored in multiple locations for redundancy, so it’s safe even if one data center fails. TaxDome is SOC2 compliant – you can read more about security at taxdome.com/security
Is logging in with Google optional?
Yes, logging in with Google is optional. Clients can choose to sign in using their Google credentials for convenience, but they can also create a separate TaxDome account if they prefer. This flexibility allows users to pick the login method that works best for them. If you have any more questions about this feature, just let me know!
In general – SSO is a growing trend and expectation from clients in software they interact with, which TaxDome provides.
If we use a firm domain email, can we still log in with Google?
Yes, you can use the Google sign-in option with a firm domain email as long as the Google account linked to that email is configured correctly.
Other
What do clients consider “technological reassurance” from their accountants?
From a client standpoint, “technological reassurance” often includes a few key elements. Clients look for clear communication, data security, easy access to their documents, and a user-friendly experience. They appreciate features such as secure portals for sharing information, regular updates on their tax status, and automation that simplifies the process, such as e-signatures.
Ultimately, it’s about feeling confident that their information is safe and that they can easily interact with their accountant through technology!
Can triggerable automation be set up for both documents received and chat replies?
Yes and no. Simply on a ‘reply’ or ‘one document uploaded’ – no. Why? Because it will be very difficult for you to create an efficient workflow and you will have lots of false alarms when someone writes ‘Hey” or uploads one document out of 50.
However, you can group those things by using requests or client chats or organizers, depending on the use case. So when your client completes the client task (checkbox) or completes the request (series of questions) or the organizer (longer form series of questions) – automations can kick in and the dependency you created (for example, an admin to review) can be triggered.
Managing bulk edit notifications:
TaxDome allows you to perform bulk actions on client accounts, such as editing login settings, notification preferences, and email synchronization. To access and configure these settings:
- Navigate to the Clients section: Click on the Clients tab in the left sidebar to view your list of client accounts.
- Select client accounts: In the Active list, select the checkboxes next to the client accounts you want to modify.
- Access bulk actions: Click on the More actions button in the menu bar above the client list.
- Edit notification settings: From the dropdown menu, select Edit login, notify, email sync. In the sidebar that appears, you can adjust the Notify settings to enable or disable notifications for all contacts linked to the selected accounts.
For detailed instructions, refer to TaxDome’s guide on applying bulk actions.
Enabling clients to track tax return status:
TaxDome’s Client-Facing Status feature allows clients to monitor the progress of their tax returns directly through their client portal, reducing the need for status update calls. To set this up:
- Define client-facing statuses: Go to Templates > Firm templates from the left menu bar and select Client-facing job statuses. Here, you can create or edit statuses that will be visible to clients.
- Assign statuses to jobs: When creating or editing a job, toggle on Show in client portal in the Client-facing status section. Select the appropriate status and, if needed, provide a description.
- Automate status updates: To streamline the process, you can add the Update client-facing status automation to your pipeline stages. This ensures that as a job progresses through different stages, the client-facing status updates automatically.
Clients will then see the current status of their tax return in the Work in Progress section of their client portal.
For more information, consult TaxDome’s articles on using client-facing job statuses and automating client-facing status updates.
By implementing these features, you can enhance communication efficiency and provide clients with real-time updates on their tax return status.
Is there any automation or AI to highlight time-sensitive notices uploaded by clients?
No – but we’d love to hear about how you would think through this. Ie – what parameters make it time-sensitive? Is it a document type? Please reach out to our team at [email protected] we’d love to learn about your use case.
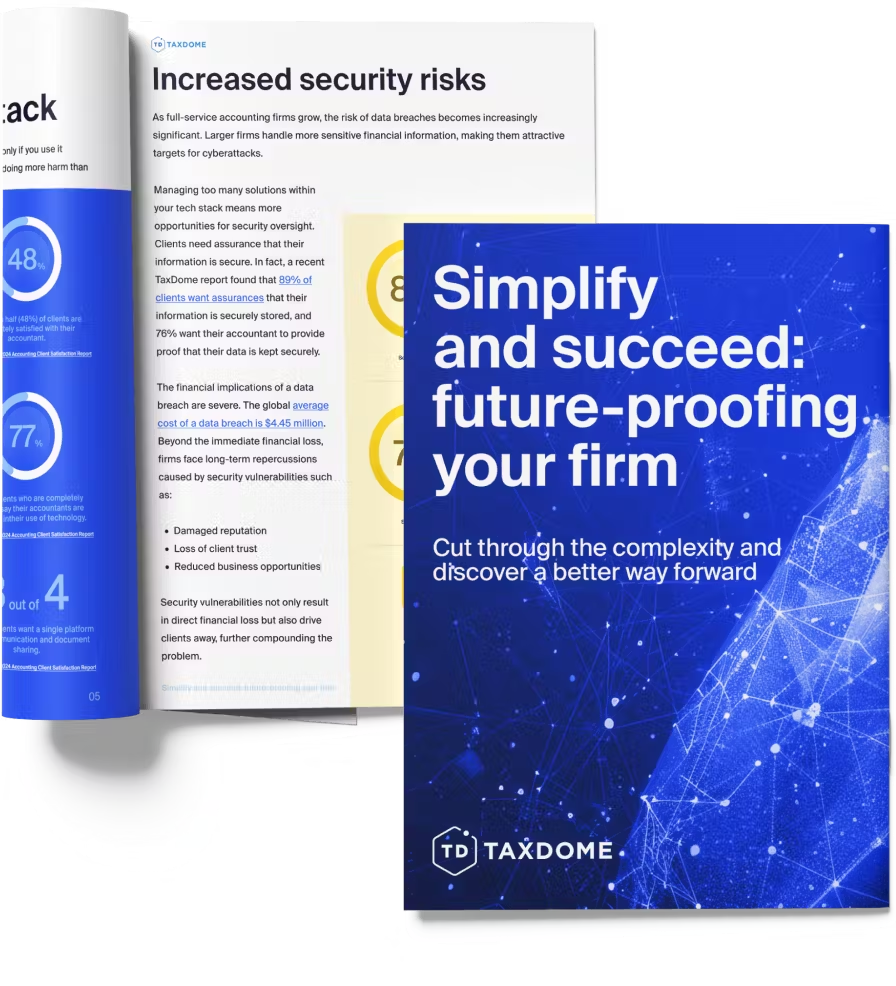
Thank you! The eBook has been sent to your email. Enjoy your copy.
There was an error processing your request. Please try again later.
What makes the best accounting firms thrive while others struggle to keep up? We analyzed our top 20 TaxDome firms, representing over $100M in combined revenue, to uncover the strategies driving their success.



